
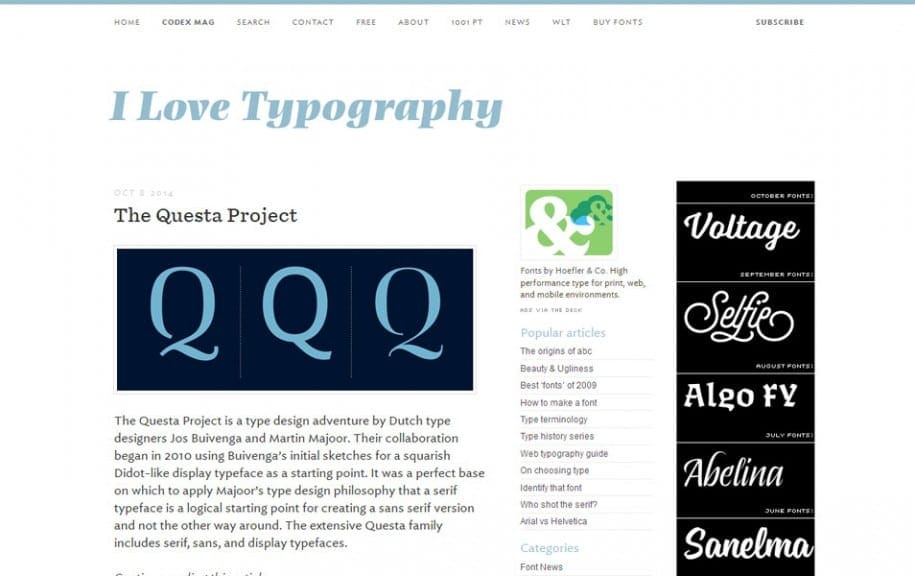
We've inserted a break after "typing" below to show you what it does: If you want to insert a text break, go to Type>Insert Break Character>Forced Line Break. To insert special text characters, click the Type tool in the Tools panel.Ĭlick where you want to place the text on your page. You can also insert a nonbreaking space to keep words together on a line. You can insert text breaks to force a break between lines. In addition, you can also add special characters, such as symbols, markers, white space, breaks, hyphens, and dashes. We've already shown you how you can add alphanumeric text to your pages. InDesign automatically wraps the text for you. You don't have to worry about hitting Enter unless you want a paragraph break.

Click inside the polygon to start adding text. We're going to select the Polygon Frame tool.ĭrag your Polygon Frame over the page where you want to place it. Click and hold on the Rectangle Frame tool to see the menu, then select one of the other frame tools if you want. There's also an Ellipse Frame tool and a Polygon Frame tool grouped with it. The Rectangle Frame tool is the one you see displayed. You can also use shapes and add text inside of those. However, you can also use other frame tools to add text. The basic way to add text to your pages is to use the Type tool and create a text frame. The text frame is then filled with placeholder text, as shown below. If it doesn't select automatically, click on the text frame. Go to the Tools panel and click the Selection tool to select your text frame. Go ahead and draw a text frame using the Type tool. You just want to decide where the text will go and leave a space for it. This can happen if you're designing a brochure or something like that. You can create placeholder text frames when you're designing a page and want to go ahead and add the text frames into the design, but don't have the text to enter yet. When you're designing your page, you'll draw the text frames to fit in with the design of your document and accommodate your text. You can make these text frames however big or small you want them to be. Whenever you create a text box using the Type tool, you create what's called a Text Frame in InDesign. In the snapshot below, we started typing on the side of the object: Next, click on a line segment of the object. When the menu appears, select Type on a Path. To access the Type on a Path tool, click and hold your left mouse button.

Now, we're going to type along the top of the rectangle, right on the top line. It looks a lot like the text box we drew, but we can tell it's a shape because it has handles (the blue squares). For right now, we have drawn a rectangle shape. In a future lesson, you're going to learn about creating objects. The Type on a Path tool allows you to type along an object's path. Once you draw the text box, you will see a blinking cursor. In the snapshot below, the text box is blue: All you do is drag your mouse to create the text box.
-1-1024x768_0.jpg)
When you select the Type tool in InDesign and start to use it, the tool will draw a text box, as shown below. In InDesign, it works a little differently. In other programs that you may have used in the past, a Type tool (or text tool) allowed you to just start typing into a document. This article is going to focus on teaching you everything you need to know about working with type in InDesign. You can add text to any document using InDesign using the type tools: Type and Type on a Path. International Customers are strongly recommended to visit the ORDERS OUTSIDE USA tab on our website for information on International Distributors or to contact us directly for an official quotation.In InDesign, type refers to text. Territories, will be subjected to additional shipping and handling charges. Orders that are shipping to Alaska, Northern Mariana Islands, Guam, Puerto Rico, Hawaii, the U.S. Shipping Charges on this Website are calculated only for the Continental United States. Shipping Charges and Delivery Outside the United States:


 0 kommentar(er)
0 kommentar(er)
